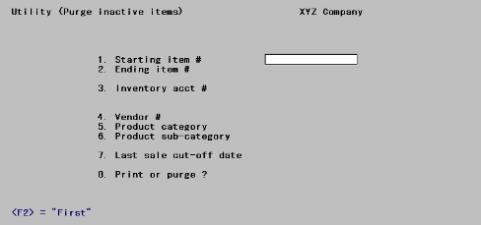Open topic with navigation
Purging Inactive Items
This chapter contains the following topic:
Selecting Purge Inactive Items
Selecting Purge Inactive Items
Use this selection to purge (remove) a group of inactive items from Items (ITMFIL) and Statuses (STAFIL), or to print a report showing the items that would be purged.
You may also use the Items selection to delete inactive items, one at a time.
There are several requirements for purging an item. In addition to the screen filtering criteria, these include:
|
•
|
An inactive item is one with no item (ITMFIL) quantity on hand, quantity committed, quantity on order, quantity on back order, or quantity on work orders. |
|
•
|
The warehouse status (STAFIL) quantity sold, returned and used, sales and cost for the current and next period as well as year-to-date must ALL be zero. |
|
•
|
Furthermore, the item cannot be a kit-item or component-item. |
When an inactive item is purged using this selection its associated alternate item number information (ALTITM), notes (ICNOTF), prices (PRCFIL), and keywords (CKEYWF) are also purged.
The change log (CNGITM) is updated.
You may purge as needed to eliminate inactive items, regain disk space and improve PBS performance.
(Disk space is not regained unless the vision file records are physically removed by running the Data (File) recovery utilities selection to Export and then restore from export Items and Statuses. Refer to the PBS Administration documentation for more information.)
Select
Purge inactive items from the Utility menu.
The following screen displays:
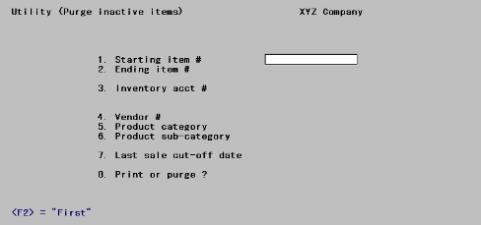
Enter the information as follows:
1. Starting item # and
2. Ending item #
Enter the range of item numbers to be included in the purge or press <F2> in each field for "First" and "Last". Follow the screen instructions.
|
Format
|
Up to 15 digits or use the option
|
|
Example
|
Press <F2> for "First" and "Last"
|
3. Inventory acct #
Enter the inventory account for which to purge items.
Options
You may use one of the options:
|
<F1>
|
For next inventory account
|
|
<SF1>
|
For the previous inventory account
|
|
<F2>
|
For the default inventory account
|
|
<F5>
|
For All inventory accounts
|
4. Vendor #
Enter the vendor number to purge items for only one vendor, or press <F5> to include items for "All" vendors.
|
Format
|
Up to six digits or use the option
|
|
Example
|
Press <F5> for "All" vendors
|
5. Product category
Enter the category to purge items for only one product category, or press <F5> to include items for "All" product categories.
|
Format
|
Up to five digits or use the option
|
|
Example
|
Press <F5> for "All" categories
|
6. Product sub-category
Enter the sub-category to purge items for only one product sub-category, or press <F5> to include items for "All" sub-categories.
|
Format
|
Up to five digits or use the option
|
|
Example
|
Press <F5> for "All" categories
|
7. Last sale cut-off date
Enter the last sale date of the inactive items to purge, or press <F2> for the "Earliest" cut-off date.
Only items with a Last sold on date on or before the date entered here are included.
If you enter Earliest for the sale cut-off date, an additional field appears:
Purge items never sold?
Answer Y to include items that have never sold (Last sold on date of None). Answer N to exclude items with a Last sold on date of None.
|
Format
|
One letter, either Y or N. The default is N
|
|
Example
|
Press <Enter> to accept the default
|
8. Print or purge ?
Options
Use one of the following options:
|
1
|
To print a report showing the inactive items that would be purged
|
|
2
|
To purge the data without printing a report
|
|
3
|
To print a report, and to purge the inactive items
|
If you selected to purge, a screen then appears showing the files from which information will be deleted.
Prior to purging, you should ensure that you have a backup of this data. When you are ready to continue, answer Y to the question Are you sure you wish to do this?.
If you select to print the report only, the Inactive Items Purge List is printed, showing information on every item that would be removed. If you select to print and purge the file, the Inactive Items Purge Log is printed, prior to the items being purged.
If you select to purge items, the program purges from Items and Statuses for all inactive items with Last sold on dates on or before the cut-off date specified. Alternate item information, special prices (warehouse-specific, sale prices, or contract prices), keywords, bar codes or notes that are defined for the purged items are also removed.
 An item is a clearly identifiable product, material, or commodity that can be stocked, sold, or used. Inventory Control maintains a file of inventory items. Each item is identified by a unique number and a description. Other information maintained for an item includes cost, price, product category, quantity on hand and reorder level. change log (CNGITM) is updated.
An item is a clearly identifiable product, material, or commodity that can be stocked, sold, or used. Inventory Control maintains a file of inventory items. Each item is identified by a unique number and a description. Other information maintained for an item includes cost, price, product category, quantity on hand and reorder level. change log (CNGITM) is updated.